- Download Citrix Workspace For Mac 10.12.6
- Citrix Workspace On Mac
- Citrix Workspace Download For Macbook
Citrix Workspace app for Mac uses platform (OS X) crypto for connections between Citrix. Citrix Workspace app for Mac. Help Links: Current Citrix Receiver Client Download:: Virtual Desktop Documentation:: ITS Help Desk Contact Info.
- Download the Citrix Workspace app for Windows
- Open the downloaded Citrix Workspace installer file by double-clicking on it
- Click the “Start” button to start the installation process
- Click the checkbox labelled “I accept the license agreement” and then click the “Next” button
- Click the checkbox labelled “Enable app protection” and then click the “Install” button in the bottom-right corner of the window to proceed with the installation
- Please wait while the Citrix Workspace app is being installed
- When the installation has completed, click the “Finish” button to close the window and get ready to install the Citrix HDX RealTime Media Engine
- Download the Citrix HDX RealTime Media Engine for Windows
- Open the downloaded installer file by double-clicking on it
- Read the Welcome message, then Click the “Next” button to continue the installation
- Click the checkbox labelled “I accept the terms in the License Agreement” and then click the “Next” button in the bottom-right corner of the window to proceed with the installation
- Click the “Install” button in the bottom-right corner of the window to begin the installation
- The installation is now complete. Click the “Finish” button to close the window
/ Downloads / Citrix Workspace App / Earlier Versions of Workspace app for Mac. Filter on Find Downloads. Citrix Workspace app 2008 for Mac. Roxio vhs to dvd software download. Citrix Workspace app 2007 for Mac. Citrix Workspace app 2006 for Mac. Citrix Workspace app 2005 for Mac. Workspace forWebusing browsers StoreFront Servicessite (native) StoreFront XenApp Servicessite (native) Citrix Gatewayto Workspace forWeb (browser) Citrix Gatewayto StoreFront Servicessite (native) Anonymous Yes Yes Domain Yes Yes Yes. Yes. Domain pass-through Security token Yes. Yes. ©1999-2019CitrixSystems,Inc.Allrightsreserved.
- Download the Citrix Workspace app for Mac
- Open the downloaded Citrix Workspace installer file by double-clicking on it
- Double-click the “Install Citrix Workspace” icon to start the installation process
- Click “Continue” at the top of the window to determine if the app can be installed on your computer, and then click “Continue” in the bottom-right corner of the window to proceed with the installation
- Read the Welcome message, and then click “Continue” in the bottom-right corner of the window to proceed with the installation
- Read the message regarding the Software License Agreement, and then click “Continue” in the bottom-right corner of the window to proceed with the installation
- Click the “Agree” button to accept the software license agreement
- Click the “Install” button in the bottom-right corner of the window to proceed with the installation
- To give the software permission to be installed on your Mac, use Touch ID (if your Mac supports it) or click “Use Password” and enter your Mac password
- Leave the checkbox labelled “Add Account” unselected. Click “Continue” in the bottom-right corner of the window to complete the installation
- You have successfully installed the Citrix Workspace app on your Mac. Click the Close button to close the window and get ready to install the Citrix HDX RealTime Media Engine
- Download the Citrix HDX RealTime Media Engine for Mac
- Open the downloaded installer file by double-clicking on it
- Double-click the cardboard box icon to start the installation process
- Click “Continue” at the top of the window to determine if the app can be installed on your computer, and then click “Continue” in the bottom-right corner of the window to proceed with the installation
- Read the Welcome message, and then click “Continue” in the bottom-right corner of the window to proceed with the installation
- Read the Software License Agreement, and then click “Continue” in the bottom-right corner of the window to proceed with the installation
- Click the “Agree” button to accept the software license agreement
- Click the “Install” button in the bottom-right corner of the window to proceed with the installation
- To give the software permission to be installed on your Mac, use Touch ID (if your Mac supports it) or click “Use Password” and enter your Mac password
- You have successfully installed the Citrix HDX RealTime Media Engine on your Mac. Click the Close button to close the window
- On your iOS or iPadOS device, open the “App Store” app
- Tap the Search (magnifying glass) icon in the bottom-right corner of the screen
- Using the on-screen keyboard, search for “Citrix Workspace” and then tap the blue “Search” button in the bottom-right corner of the screen
- You will now see the Citrix Workspace app, with either a “Get” button or a cloud-shaped icon next to its' title. Tap this button/icon and wait for the app to install
- You have successfully installed the Citrix Workspace app on your iOS or iPadOS device

Download Citrix Workspace For Mac 10.12.6
If you looking on the internet a Citrix Receiver for Mac So, you come to the right place now a day shares with you an amazing application Citrix Receiver is a program that hosts a set online application to allow access a user to another computer remotely and not any other application installs to use an internet connection in other computer applications securely and remotely, without having to have the actual application on their computer. you can download Citrix Receiver for mac link below.
Citrix Workspace On Mac
Citrix Workspace application is a new Citrix client that works like the Citrix Receiver and is fully retroactive to the Citrix infrastructure of your organization. Citrix Workspace App offers the full capabilities of Citrix Receiver and new functions based on the Citrix deployment of your organization.
Citrix Receiver For Mac OverView:
Citrix Receiver is a tool that hosts a number of apps online, allowing users to securely and remotely use and interact with the applications without having to have the actual app on their computer. Citrix Receiver applications can be accessed via any computer with an Internet connection and users can access new applications without installation. Access outside the campus requires VPN use.

Citrix Receiver can connect to a number of device types, including Microsoft Windows OS devices, Android OS, AppleiOS, and various Linux OS families. Today, I will look at Citrix Receiver installation on the Mac OS X (10.13, also known as High Sierra).
In order to achieve greater productivity and enhance safety policies, businesses are required to provide a superior employee experience in data loss prevention. Citrix only provides a user-focused experience in which all the work required is carried out in a single unified app that makes access and performance conditional and easy based on the user context and the IT policies. Citrix Workspace aggregates all applications and data across the entire site–on site and cloud–to provide the right user with the right experience at the right time. you can also check out the Mac OS Sierra 10.12.5 DMG.
Features Of Citrix Receiver
- Access via Workspace app
- Citrix Endpoint Management
- Workspace Environment Management service
- Citrix Access Control (SSO, Cloud App Control for SaaS & Web Apps)
- Citrix Secure Browser
- Citrix Analytics for access control
- Citrix Content Collaboration
- Citrix Analytics for workspace
- Citrix Virtual Apps & Desktops
- Citrix Hypervisor(for deploying Apps & Desktops)
- Much More……………./

Citrix Receiver DMG Technical Setup Details
- Software Full Name: Citrix Receiver
- Setup File Name: Citrix Receiver_12.9.1.dmg
- Full Setup Size: 47.4 MB
- Setup Type: Offline Installer / Full Standalone Setup
- Compatibility Architecture: 32 Bit (x86) / 64 Bit (x64)
- Latest Version Release Added On: 14th Mar 2019
System Requirements For Citrix Receiver
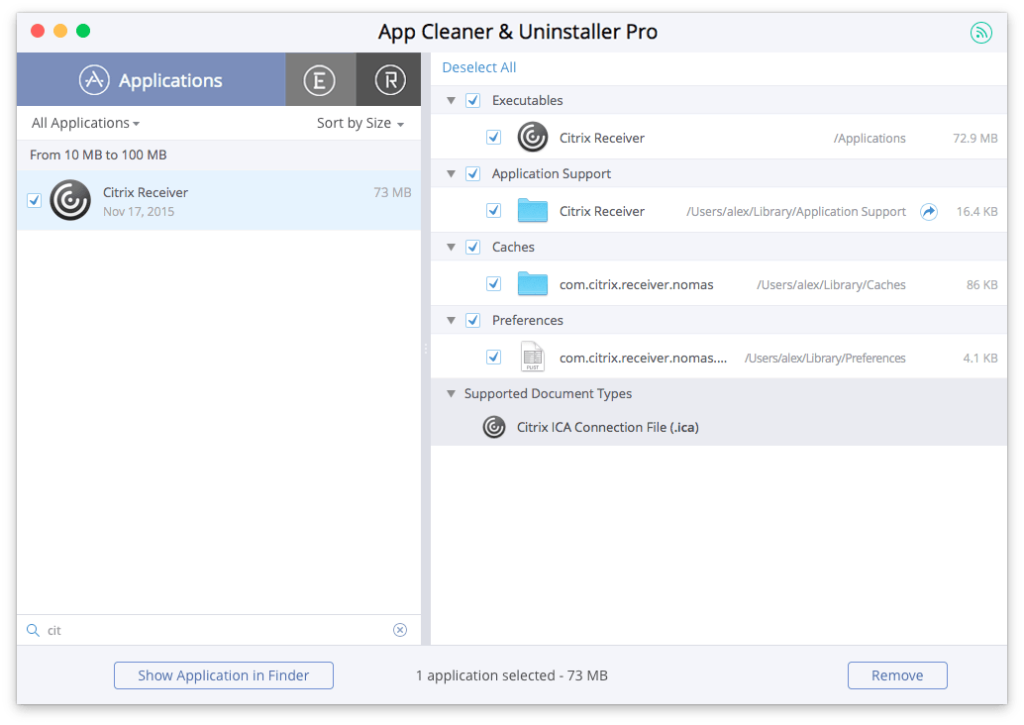
- 8 GB free HDD
- 2GB RAM
- Core 2 Duo Intel Processor
Citrix Workspace Download For Macbook
Download Free Citrix Receiver Latest Version For Mac OS
