Mac OS Mojave 10.14.1 ISO & DMG Files Direct Download - ISORIVER The macOS Mojave was the fifteenth release from Apple for their macOS family and was made available to the public on the 24th of September in 2018. Version: Released Date: File Size: PowerISO v7.7 (32-bit) June 23, 2020. 6922 KB: PowerISO v7.7 (64-bit) June 23, 2020.
Many times you want to install Windows 10 on a Mac computer with the intention of running your favorite windows games, applications which don’t have a version for Mac OS, or solve some Windows issue especially for boot-related issues. Regardless of the causes, you need to first create a Windows 10 bootable USB from ISO on Mac OS. As a Mac users, you might know that Apple provides an custom-tailored solution called Bootcamp to help create a Windows bootable USB. But in fact, creating Windows bootable USB on Mac isn’t as straightforward as you think, in the creating process, naturally there will be a variety of problems.
We've also received lots of emails from readers asking why Bootcamp wouldn’t allow me to use Windows 10, despite the fact that my laptop is compatible. BootCamp doesn't always work well, especially in creating Windows 10 bootable USB installation media, the most common errors you will encounter: 'failed to load BOOTMGR' or 'not Enough Space'. Another reason is Apple has already stripped the ability to make Windows 10 bootable USB in last release of Mac OS, and it is a problem because that require uses other tools. It’s believed that each software has its own pros and cons, Boot Camp is no exception. But it’s still a outstanding tool which is developed by Apple, so, this article will give priority to Boot Camp and also shows 4 intuitive approach to help you make a Windows 10 bootable USB on mac with or without Boot Cam Assistant.
Method #1: Create A Bootable Windows 10/8/7 USB on Mac with Bootcamp
As a dual-boot booting tool, Boot Camp Assistant is highly regarded in the field of creating Windows 7/8/10 bootable USB since it was released, it provides the ability to download drivers, re-partition, and add new partition on your Mac. But sometimes you will find bootcamp tool doesn't allow any customization of the process. Before using it, you need to know that your USB installation media will be formatted as FAT32 file system, which can’t store files larger than 4 GB. Let’s see how it works.
Step 1. First of all, make sure you’ve download a Windows 10, or Win7, 8 ISO image file on your Mac computer. Then you need to move ISO file to your USB drive by using Boot Cam.
Step 2. Now, insert your USB dive with at least 8GB to your Mac computer, make sure you’ve created a copy for your important file because your USB will be formatted.
Step 3. Launch the Boot Cam Assistant from Utilities, then check the two options: Create a Windows installation disk and Install Windows 7 or later version. Click Continue to proceed.
Step 4. when you go to this step, Boot Cam Assistant will detect and locate your ISO image file, click choose button to find and import the right one, and click continue. It may take some times to format your USB, please wait.
Step 5. When the process is complete, you will see that your USB drive will be renamed as WINNSTALL, this is your windows 10 bootable USB tool! Click Quit to close the app and then Eject the USB drive.
That's it! You’ve successfully made a bootable USB drive with Windows 10 OS, and you can use it to configure new Windows 10 PCs from scratch.
Method #2: Create A Bootable Windows 10 USB On Mac with PassCue for ISO
Making a bootable USB is not as easy as copying ISO file to your USB drive,it requires professional ISO writing tool to burn it to USB drive instead of copying. For Mac users, There may have many chance to encounter some unknown errors when using Bootcamp to create a Windows 10 USB disk on Mac, like Bootcamp failed to load bootmgr, not recognizing iso or usb not enough space,etc. So you desperately need to find a way to create bootable USB without Bootcamp.
Fortunately, PassCue for ISO is a wonderful tool which can burn, create, edit and extract ISO files from any files, folders and operating system files. It has been adopted on a large scale by various users and widely recommended. It provides 5 key functions for your ISO operations including: Burn ISO, Extract ISO, Edit ISO, Create ISO and copy disc, it works very effectively in both Windows and Mac OS.
Step 1. Get the software downloaded from above button and install it on your Mac with proper step instructions. Launch the tool with admin privileges to enable every kind of possible authorities. Once the tool screen turns up, you should see there are five functions including Burn, Extract, Cretae, Edit and Copy Disc. To make a Windows 10 bootable USB, then you need to choose the first option “Burn” and next.
Step 2. As you can see, you’re allowed to create a Windows 10 bootable disk with USB drive or DVD/CD, here, just insert your USB drive to your Mac, then import ISO file by clicking browse button. Select your file format from the 'System File' section as FAT, FAT 32, NTFS.
Step 3. In the partition style, it provide two mode to choose based on your ISO file: MBR or UEFI. If MBR won’t boot, then change UEFI mode to create again. When all settings are complete, click Burn button to begin, it will take 5 - 10 minutes to complete the burning process.
Step 4. When the burning is complete, you can open your USB drive and see there are many boot files inside it. Take out of your USB drive and try to install Windows OS on your other computers.
As you can see, this method is so easy and safe! Never damages your ISO file. If you don’t find the method satisfactory and have plans to try out a different approach, you are most welcome to do so.
Part 3 : Create A Windows 10 Bootable USB on Mac without Bootcamp
As we mentioned above, creating a bootable USB Windows 7/8/10 on mac OS isn’t as simple as you might think. You will need Terminal tool on Mac to perform some command. Before we start make sure you have an effective ISO file and have USB flash drive with not less than 4GB capacity. Here are the steps to be performed on a Mac to create a Windows 10 USB Bootable Installation Drive on mac.
Step 1. Connect your USB drive to your Mac.
Step 2. Open a Terminal (under Utilities)
Step 3. Now you need to Run diskutil list and confirm the device node assigned to your USB flash media disk2.
Step 4. Type the following command.
hdiutil convert -format UDRW -o ~/path/to/windows-10-iso.img ~/path/to/windows-10-iso.iso
Step 5. Replace /path/to/downloaded.iso with the path to where the image file is located; for example, ./windows10.iso). This command will convert the ISO file to IMG format.
Step 6. Type the following command to check the location of your USB drive:
diskutil list
Step 7. Next, you need to type the command to Unmount the USB drive, then replace /dev/diskX with the location of your USB drive.
diskutil unmountDisk /dev/diskX
Step 8. Finally, run the following command to create Windows 10/8/7 bootable USB on Mac.
sudo dd if=/path/to/windows-10-iso.img of=/dev/rdiskX bs=1m
Step 9 . Then try to replace /path/to/windows-10-iso with the real filepath of the ISO file and /dev/diskX with the location of the USB drive. This command will take some time, and once it’s complete, you can eject the USB drive by this command: diskutil eject /dev/diskX
Once the process is complete, you can see the data will be copied and your USB will be bootable.
Part 4 : Create Bootable USB Windows 10 on Mac with UNetbootin
UNetbootin is free software and the latest release of new features in UNetbootin focuses on cross-platform technology that allows you create bootable Live USB drives for Ubuntu, Fedora, and other Linux distributions without a CD. It can run on Mac, Windows and Linux. Now, I will show a detailed tutorial.
Step 1. Like other method 1, you can also need to check the path name of the USB drive. After you insert your USB to your Mac, open the Disk utility on Mac OS X, select the USB drive from the left panel and click Info button. Write down the USB name info for the next usage.
Step 2. Now, you need to download UNetbootin tool then install it on your Mac, launch it. And copy the app to the /Application folder. Select the Diskimage button and import your ISO image file.
Step 3. In the panel, select the USB drive in the Type option, and select your USB drive on UNetbootin. Click on the OK button and wait to the process end!
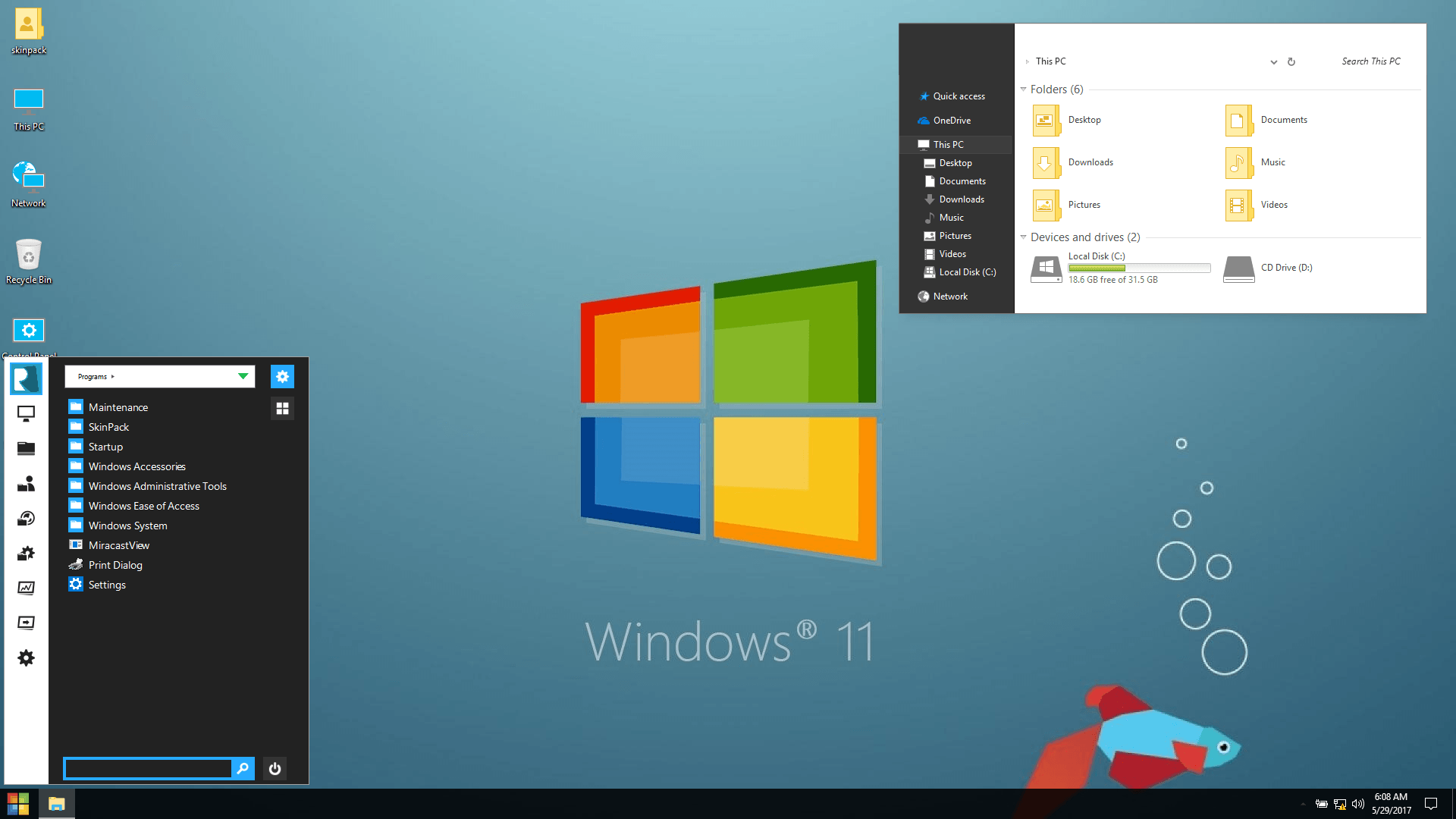
In my opintion, It’s easy to use and doesn’t damages your system. But there still some users reported that UNetbootin is not working. Good luck to you!

Related Articles
Why we should make a bootable USB from ISO on Mac?Having a bootable Windows USB makes it very easy to install or conduct repairs on Windows based computers. It gives you a portable installation drive that you can carry with you wherever you go, and all you need is a USB flash drive with adequate storage, and the appropriate Windows ISO file. The benefits of creating such a bootable USB are obvious: convenience, speed and portability. As such, this is an essential tool for IT administrators working in a Windows environment. Whenever a user has an installation or repair-related problem, it will be immensely useful.
So, how do you create a bootable Windows 10 USB on Mac? That's the tricky question because you have to choose the most convenient way for the job. There are tons of ISO burning utilities available on the Internet, but not all of them have high burn success rates for bootable ISO files.
The three methods described below are all popular ways to do this on a Mac, but they differ in that they require various levels of technical expertise. Only one of these methods can be executed by novice users. Let's take a look at all three, and make sure you have a USB drive with enough space to hold a Windows disk image for the particular version you require. You will also need to download the appropriate Windows ISO file, which you can get from Microsoft's site.
Part 1: Create Windows 10 Bootable USB on Mac via Terminal (Without Bootcamp)
Before macOS High Serria rolled into public eyes, there are two simple apps available on Mac for creating bootable Windows USB. They are Bootcamp and Disk Utility. For un-known reason, Apple removed the feature from the two apps and no longer valid to make bootable Windows installation USB. However, you can use the Teminal app to perform command line task so you can create Windows bootable USB without Bootcamp or Disk Uitility.
Step 1: Insert an USB flash drive and open Disk Utility app from Launchpad. You will see the drive name of USB on left sidebar.
Step 2 : Right-click the drive name and choose 'Erase' from the drop-down menu. At there, you have to choose a partition format. For Windows installation disk, MS-DOS (FAT32) is preferred. Now, the disk will be erased and formatted with FAT32.
Step 3 : Now open Terminal app and type 'diskutil list'. This will list all the storage devices on Mac, such as /dev/disk2 (with names and patition scheme).
Step 4 : Now open Terminal app and type 'diskutil list'. This will list all the storage devices on Mac, at my computer is the USB drive is shown as /dev/disk2 (with name and patition scheme).
Step 4 : Run 'diskutil unmount Disk /dev/disk2' and hit Enter. Then input 'sudo dd if=/path/to/windows.iso of=/dev/disk2 bs=1m' . Replace the real path to Windows iso file. This command will write the ISO image to USB with bootable option.
Teminal is a great to make a bootable Windows 10 USB on Mac but it is also riksy enough! If you typed the wrong command, all the data on the selected drive would be erased and all data being vanished in seconds. So it is not ideal solution for beginners who don't know much technical staff.
Part 2: Create Bootable Windows 10/8/7 USB from ISO on Mac via UUByte
People are more willing to use tools that fix the certain issue at minimal effort. That's why we recommend UUByte ISO Editor at this section. It is a market-leading application for burning ISO files and creating bootable media. Its flexibility allows you to choose your storage medium and change burn settings in an easy manner. The utility is fully tested on the world's top PC brands running all the recent versions of Windows. It is compatible with multiple file systems as well as both legacy BIOS and UEFI boot schemes.
The most important features are the high burn success rate and the simple UI that allows even novice users to quickly burn bootable ISO files to a disk or USB flash drive. These features have made UUByte ISO Editor extremely popular among both Windows and Mac users around the world. In a matter of a few steps, anyone can create a bootable USB drive for Windows 10/8/7. The process has been described in detail below:
Key Features of ISO Editor
- Make bootable disk from USB or CD/DVD.
- Able to edit Windows ISO file before burning.
- Support legacy and UEFI booting.
- Create ISO image from local folders or files.
- Work well on Windows 10/8/7 and macOS.
Step 1: Download UUByte ISO Editor on a Mac Computer
Download and install UUByte ISO Editor on a Mac computer. You need to input the user password before opening the program to authorize the permission. After that, you will see a clean user interface like this.
Step 2: Plug USB Flash Drive into Mac
When you launch the software, you will see multiple options on the home page. Click on 'Burn' to create the bootable disk.
Step 3: Import Windows ISO File and Start Burning it to USB on Mac
In the next window, select the bootable ISO file in the top section, and then the appropriate storage medium. Now click on 'Burn' after choosing the USB option.The bootable drive will be created in a few moments, and you can use it for Windows installations and other purposes. There's no confusion with advanced settings, no command line work and no other tools required to complete the process. The formatting is done by the software itself, so the user doesn't have to worry about lengthy and complex actions.
Creating bootable Windows USB on Mac is not that simple as you could image. You won't want to wait for an hour and found out the USB was useless becasue it couldn't boot Windows from it, right? That's why UUByte ISO Editor comes into help!
Part 3: Use CMD to Make Bootable Windows USB Drive from ISO
The Command Prompt is an extremely useful utility in Windows, but you have to know what you're doing. Command improperly executed can lead you to several issues down the road. Therefore, you need to be confident in doing command line work in order to use this method. You can certainly try it if you are a novice, but that may not be the recommended course of action. In Windows 10, it's very easy to create a bootable USB from an ISO file or disk image, but you need to format the USB drive first. The process is described as Step 0 below, but remember to remove the single quotes when entering commands:
Step 1 : Open the Command Prompt by pressing Windows + R and then typing ‘cmd' and Enter in the run box.
Step 2 : Now insert the USB drive and type in 'diskpart' , then hit Enter.
Step 3 : Once the disk partition utility is running, you'll see a new window. In this, type 'list disk' and Enter. Select the USB drive from this list; it will usually be Disk 1, so now input 'select disk 1' and hit Enter.
Step 4 : In the next step, input 'clean' and again press Enter. After you see the success message 'Diskpart succeeded in cleaning the disk'. Then you can type 'create partition primary' and again press Enter.
Step 5 : Next, type 'select partition 1' and press Enter, then type 'active' and Enter, and finally, 'format fs=ntfs quick' and Enter. The chosen partition is now formatted as the NTFS file system. Now type 'exit' and hit Enter again.
Step 6 : Assuming your ISO file is on your hard drive labeled D: Now input the following command, followed by Enter after each line:
d:
cd boot
bootsect /nt60 g: (this assumes that your USB drive has been assigned this letter; otherwise, change it as appropriate)
Step 8 : The above command creates a boot sector on your pre-formatted USB flash drive to create bootable media. You can now exit the Command Prompt with 'exit'.
Cons:
- Hard to understand.
- Need to deal with text commands .
- More risk to ruin the computer if you did it wrong.
Part 4: Create Bootable USB Drive from Multiple Windows ISO Files
RMPrepUSB helps you format drives and burn multiple bootable ISO files on a single drive. It's useful for when you need the same drive to contain different versions of Windows. The biggest drawback, however, is that it is built for pre-Windows 10 bootloaders. It works well with Windows XP, Windows 7 and Windows 8.
Interestingly, RMPrepUSB was originally written for the purpose of wiping, partitioning and formatting USB drives, but it has evolved into a much larger software with multiple features.
Step 1: The first step is to download the RMPrepUSB zip file, extract the .exe file and run it to install the software on your Windows PC. Then launch the application and follow the instructions provided below.
Step 2: To format the drive, there are five parameters that you must enter:
Partition size - set as MAX for maximum allowable partition size
Drive name - specify a name for your drive
Bootloader options (select the first option for Windows installations)
File system - for smaller USB drives use FAT16; for larger ones over 16GB, use NTFS.

Step 3: Finally, click on 'Prepare Drive' to format it and add the bootable ISO file.
Download Windows 7 Iso Image For Macbook Air
Cons:
Windows Iso File Mac
- Complex settings and user interface.
- Not supporting Windows 10 ISO .
- Take a lot of time to find the correct user manual.
Conclusion:
Windows 10 Iso Mac Download
RMPrepUSB utility is clearly not for everyone. If you have no experience handling disk images, then we recommend using Method 2 described above. UUByte ISO Editor does not require any sort of technical expertise, and the software comes with superb technical support if you get stuck at any point. With most other bootable media creation software, you'll come across issues like drive not found, file system incompatibility or other problems. Not with UUByte ISO Editor. It's the one software utility that you can trust to create bootable USB drives accurately every time.
